Situs Daftar Akun Pro Mudah Menang Server Thailand
DAGELAN4D adalah pilihan terbaik untuk kamu yang ingin bermain di server Thailand dengan akun pro. Dengan fitur-fitur unggulan, peluang menang besar, dan pengalaman bermain yang menyenangkan, DAGELAN4D menawarkan lebih dari sekadar situs slot biasa.
Jadi, tunggu apa lagi? Daftar sekarang di DAGELAN4D dan rasakan sendiri sensasi bermain slot di server Thailand yang aman, cepat, dan mudah menang. Siapa tahu, keberuntungan besar sedang menunggumu!
Fitur-Fitur Andalan di Akun Pro DAGELAN4D
Kalau sudah punya akun pro, kamu akan mendapatkan akses ke berbagai fitur premium yang bikin pengalaman bermainmu makin maksimal:
- Cashback Eksklusif: Setiap kali bermain, kamu akan mendapatkan cashback sebagai bonus tambahan.
- Prediksi Angka Hoki: Fitur ini membantu kamu memilih angka terbaik berdasarkan analisis pasaran terkini.
- Bonus Member Pro: Dapatkan bonus ekstra hanya untuk pemilik akun pro.
- Layanan VIP: Tim customer service siap melayani kebutuhanmu kapan saja dengan prioritas utama.
- Komunitas Eksklusif: Bergabung dengan komunitas pemain pro untuk berbagi tips dan strategi.
Dengan fitur-fitur ini, kamu nggak cuma main slot biasa, tapi juga merasakan sensasi menjadi bagian dari kelas premium di dunia slot.
Keunggulan Server Thailand di DAGELAN4D
Mungkin kamu bertanya-tanya, kenapa sih server Thailand itu spesial? Apa bedanya dengan server lainnya? Nah, berikut adalah beberapa keunggulan yang membuat DAGELAN4D dengan server Thailand menjadi primadona:
- Stabilitas Tinggi: Dengan teknologi terbaru, server Thailand memastikan permainanmu berjalan lancar tanpa gangguan.
- Peluang Menang Lebih Besar: Ibarat main di lapangan yang rata, semua pemain punya kesempatan yang sama untuk menang.
- Kecepatan Maksimal: Transaksi deposit dan withdraw super cepat, tanpa drama “loading lama kayak buffering video.”
- Keamanan Optimal: Server ini menggunakan enkripsi tingkat tinggi, jadi semua data pribadimu aman terkendali.
Jadi, kalau kamu mencari pengalaman bermain yang aman dan nyaman, DAGELAN4D dengan server Thailand adalah jawabannya.














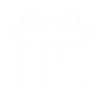 Promosi
Promosi
 Login
Login
 Daftar
Daftar
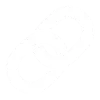 Link
Link
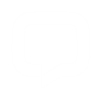 Live Chat
Live Chat